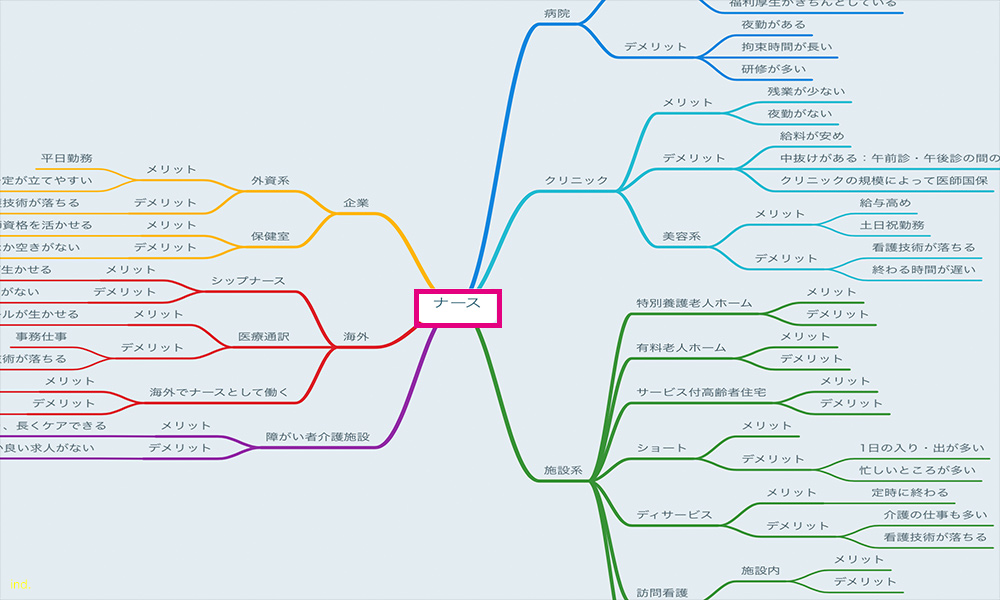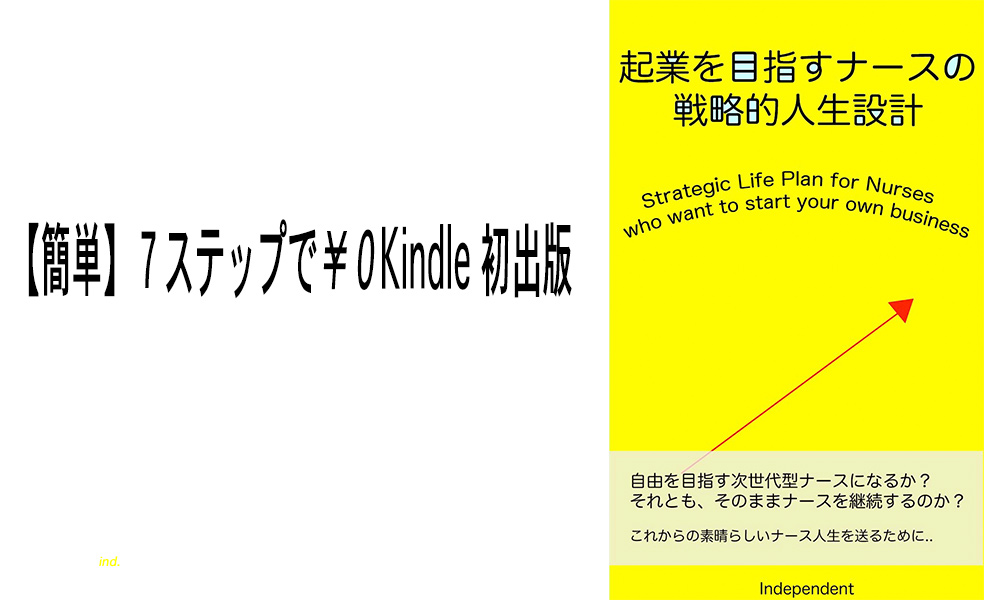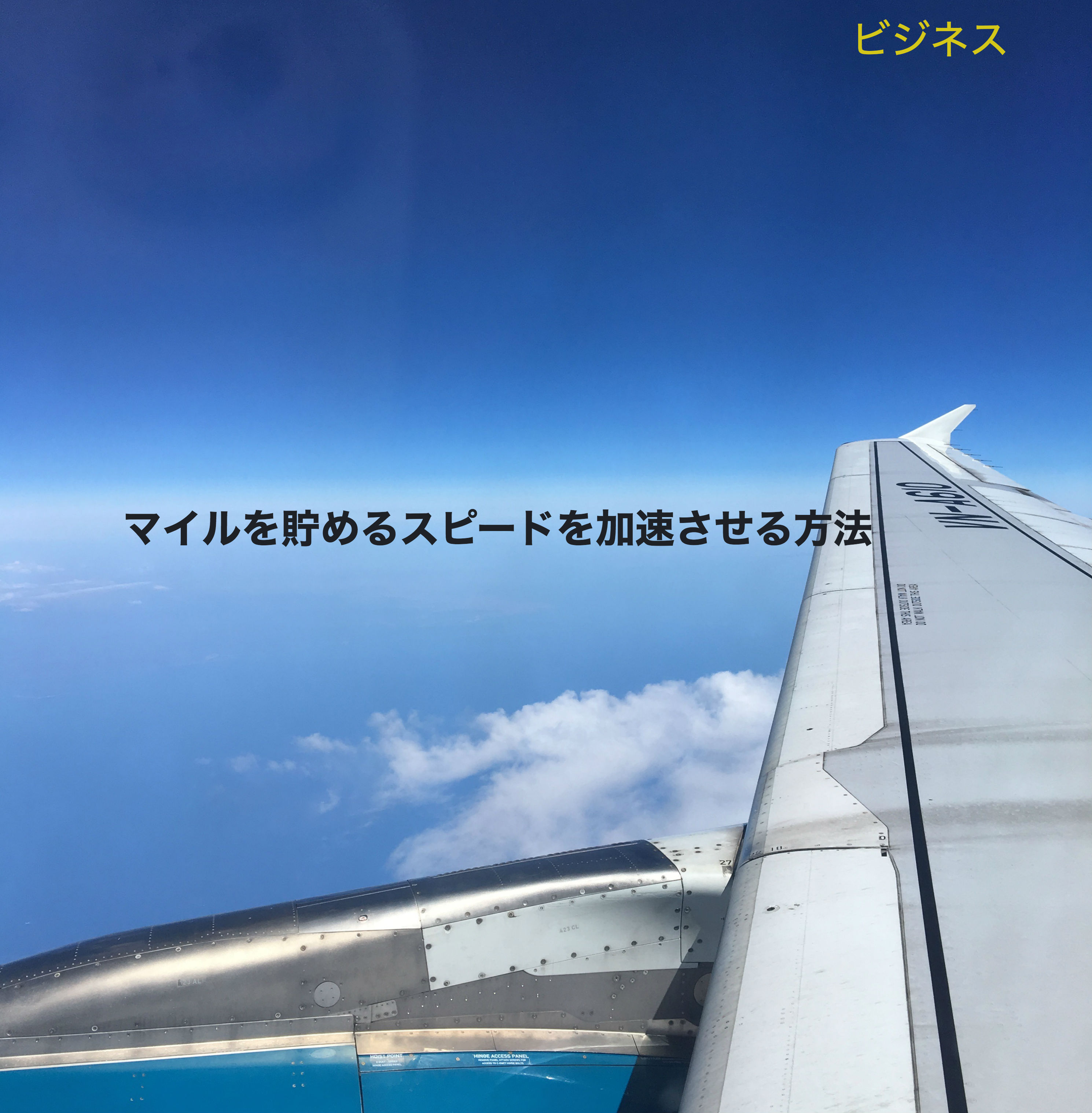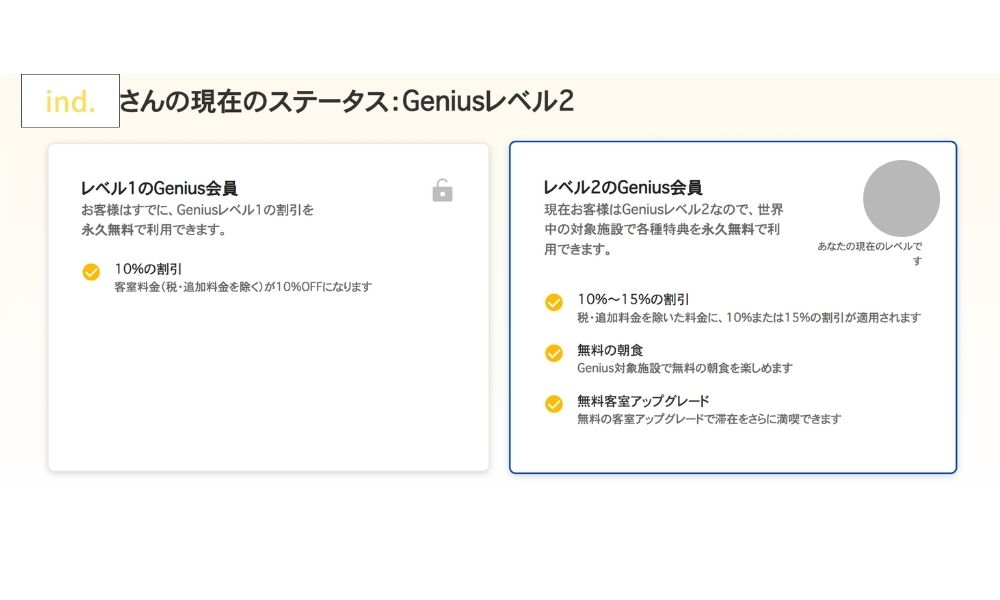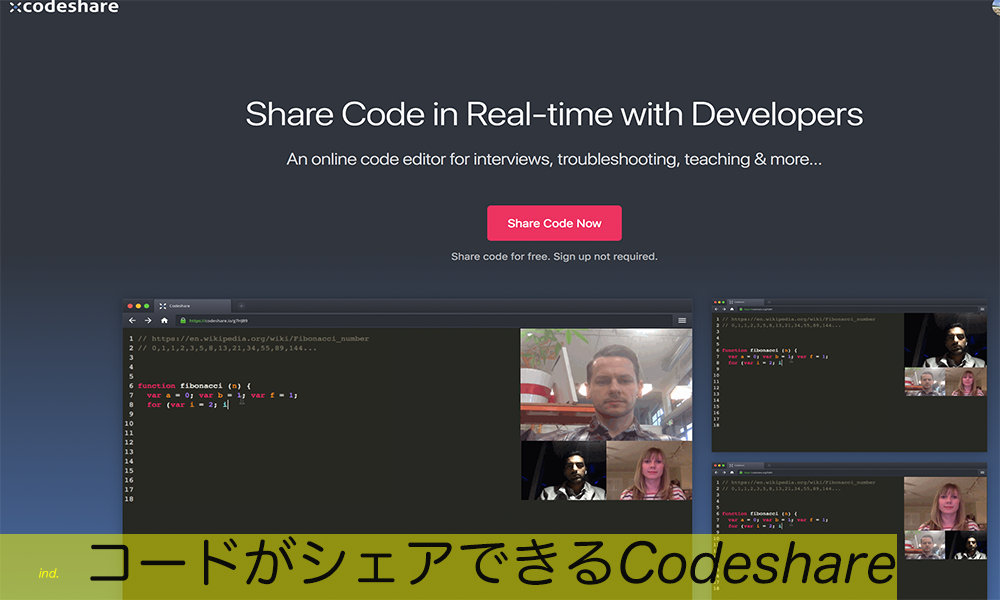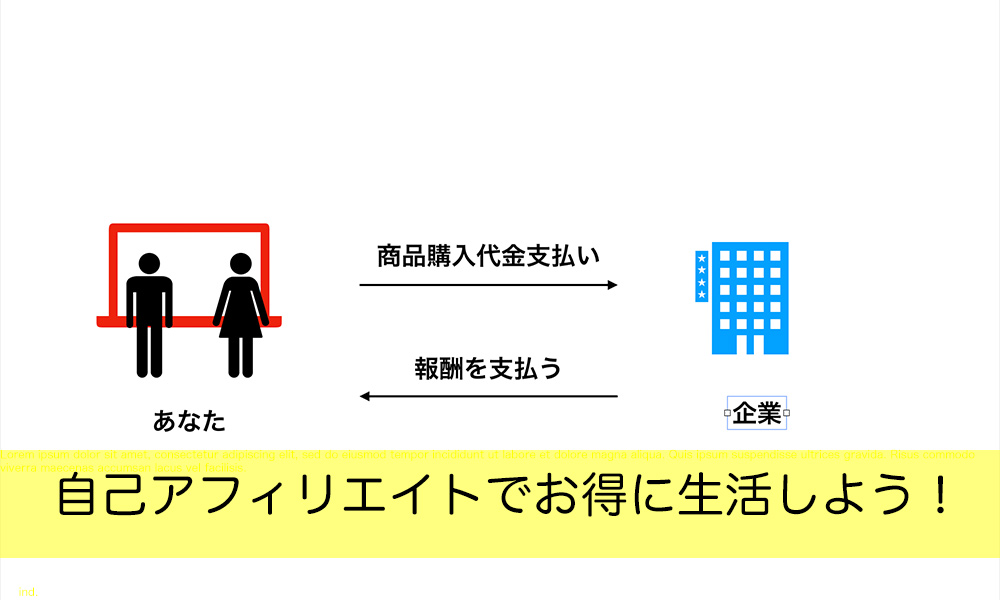今までにKIndle出版をしたいと思ったことはありますか?
¥0で出版は可能か?チャレンジしてみました 😉
ナースとしてのいろんな人生設計を考えるために
3日で書き上げ
自分で表紙を作り
自分でePUB変換
構想を考えて約12日、¥0でKIndle出版した過程を説明していきます。
最低限これだけ知っておけばいい事をまとめた記事になります
Contents
STEP 1:Amazonアカウント作成
Amazonアカウントは持っている人も多いかと思うので割愛w
STEP:2 KDP(Kindle Direct Publishing)アカウント取得
キンドル ダイレクト パブリッシングを略してKDPと呼びます。
本を出版するにはKDPのアカウントを取得する必要があります。
サイトに飛んだら個人情報の入力をしていきます。
ライセンス契約(文を読んで同意)
テキストで電子書類に名前の入力
税務情報に関するインタビュー:TIN(アメリカの納税者番号 )を持っていないというところをクリックすると源泉徴収税率30%が適応されます。
米国以外の納税者番号を持っているをクリックしてマイナンバーを入力してください

STEP 3:コンテンツの作成
コンテンツとは本の内容のこと。
縦書き・横書きのどちらにするか考えておくと書くときにスムーズです。
Kindleでは漫画が占める割合が80%。次にビジネス書が多い。
本のトップセラーをみていてもキンドルとペーパーブックでは違うのでベストセラーなどチェックしてみて参考にしみてください。
- MacPages
- WindowsWord
を使ってコンテンツの作成。

出版社の人に教えてもらった、本の書き方5メソッド
実は昔、自費出版などを考えていた時に出版社の人から教えてもらった内容です。
自費出版の金額は約150万円〜200万円
出版までに約1年かかるそうです
- 仮目次を作る
- 見出し1つにつき1つの内容にする
- 3分割法で目次を作成し分類する
- 伝えたいキーワードやキーフレーズを盛り込む
- パソコンで書いていく
本を書くとなると紙に書く印象がありますが、パソコンに入力して挿入・削除が簡単にできる状態にすると自由自在。
パソコンに入力してから
どういう順番で並び替えるか?
AとBと空白を埋めようとしてうまくいかなかったら
AとCを繋げてみる
そんな感じだそうです。
出だしは本を読む気にする大切な部分なので最後に書けばいい。
出だし部分は本当に難しいです。

STEP 4:挿入画像の作成
縦書きにするか横書きにするかまず決めておきます。
わたしは横書きで
序章・第1章・・・最後にという見出し部分を画像を挿入したかったのでそれぞれの画像を作成しました。
ここでも、無料ツールPixir Editor(ピクセラ エディター)を使って画像の加工をしていきます。
図などを挿入したい場合
WindowsWordはタブ>挿入部分>画像の挿入
MacではDrop Boxを使って画像のURLをゲットして次のスッテップ(でんでんコンバーターで)挿入
Drop Box(ドロップボックス)は無料で2GBまで使えるので重宝します。
まだDrop Box(無料)を使っていない方はチェックしてみてね。
STEP 5:でんでんコンバーターでePUBに変換
Kindleで出版するには.txtという拡張子からEPUB(イーパブ)という電子書籍フォーマットに変換する必要があります。
EPUB(イーパブ)が使えるもの
「一太郎 2019 」EPUB・mobi形式に変換が可能:¥7,000〜
Adobe InDesign:毎月¥数千円…

そこで
無料で変換が可能な「でんでんコンバーター」を使うとEPUB(イーパブ)に変換できます。
「でんでんコンバーター」に登録(個人で登録):個人であれば無料
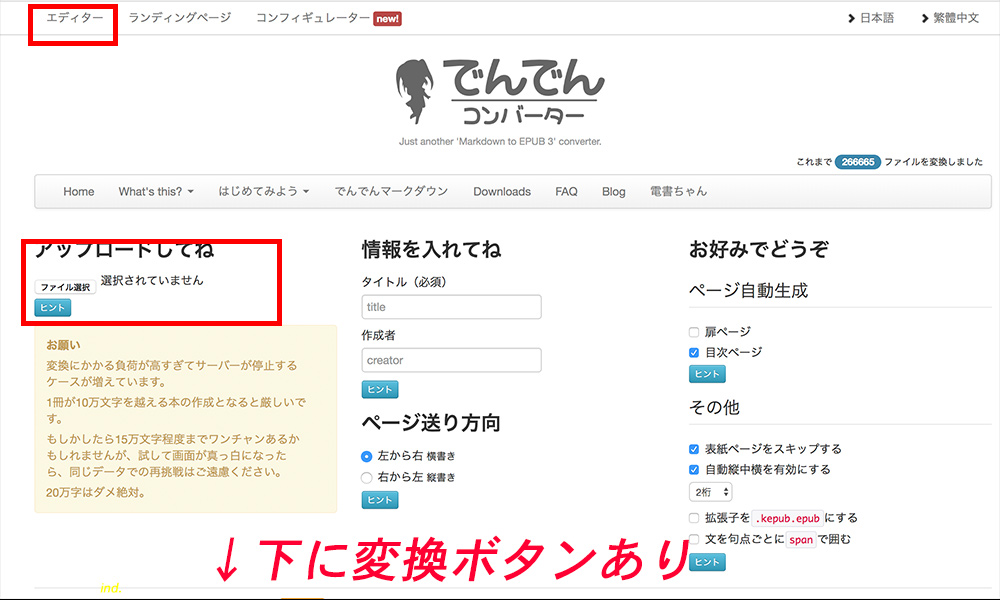
「でんでんコンバーター」エディターを使って書いた記事をコピーして貼り付けます。
エディターのデメリット
無料なので仕方ないですが
・途中、プレビューで確認してHTMLなど確認してもHTMLでは書き直せない
・保存機能がない
・ちょっと使いにくい</br>ブレイク タグぐらいしか使えない。

最後にアップロードするためにファイルをEPUBに変換
「でんでんコンバーター」ではHTMLやCSSなどの知識は全く必要がない。
決まった記号を使って見出しをつけたり改行を入れます。
決まった記号がわかりにくい。
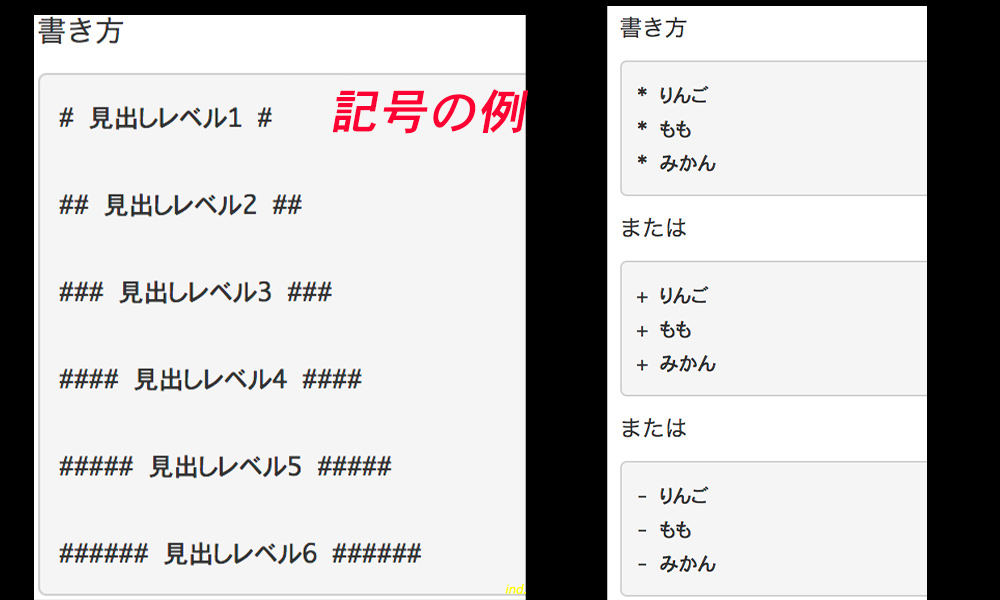
>引用
# 見出し
## 見出し
### 見出し
####見出し 後ろの#は無くてもいいとか…
思ってたデザインじゃなかったり、箇条書きにならなかったり…
「でんでんコンバーター」と格闘3回…結構時間がかかった。
・2行空ける時</br></br>ブレイクタグ 2個を入れないと行間が開かないので注意してください。
でんでんコンバーターで画像を挿入したいときはDrop BoxのURLを挿入すればOKです。
STEP 6:表紙の作成
ここでも無料で使えるPixir Editor(ピクセラ エディター)を使って表紙を作成します。
本のデフォルトサイズ:横800px・高さ1280px
本の見開きサイズ:横3200px・高さ2560px
データーサイズ:50MB以内
画像:JPEG・PNG
JPEG・PNGの違い
JPEG:写真やグラデーションが多いもの
PNG:イラストなど

STEP 7Kindle出版
本と表紙ができたらKindle ダイレクト パブリッシングで本の登録作業に入ります。
本と表紙は別々でアップロード。
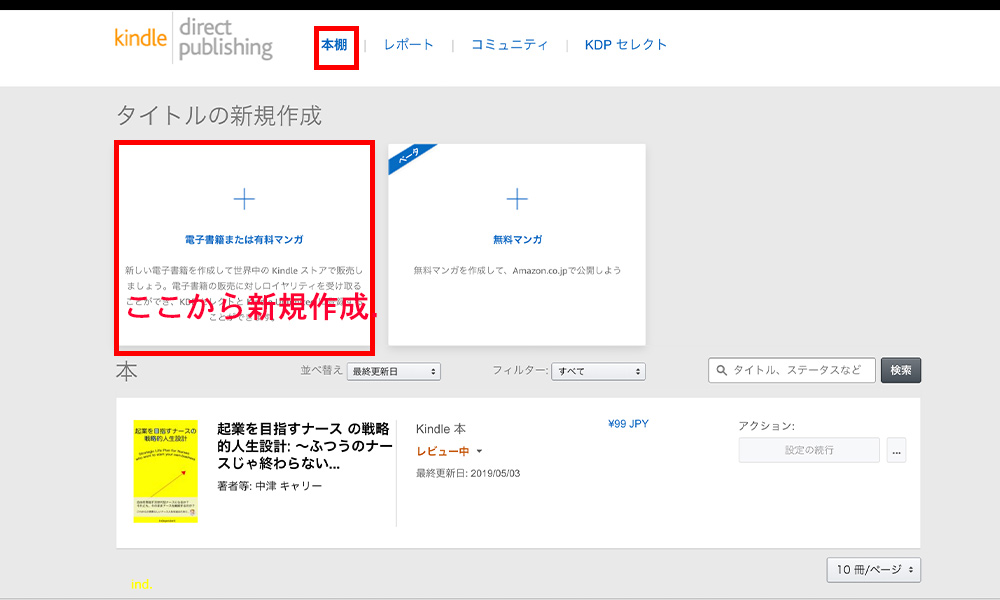
サイトの上にある本棚をクリック
新規作成
アカウントへログイン
- 本の詳細
- Kindle本のコンテンツ
- Kindle本の価格設定
3つのステップで登録していきます。
1・本の詳細を入力
タイトルの入力(漢字・カタカナ)
サブタイトルはなくてもOK

著者名の入力
本のあらすじを入力(約4,000文字)

本の見出しもここに入力している人が多いです。
本の予約設定をするかしないか?:マーケティングをうまく活用するために予約設定を選択するのもあり
保存>続行
2・Kindle本のコンテンツ
本と表紙は別々にアップロードします。
DRMの設定【はい】にしている人が多いです。
DRM:デジタル著作権管理とは不正にコピーをするのを防止する
著作権設定
ポイント
正確なカテゴリーを選択:フィクションか?ノンフィクションか?
やっぱり人気があるのは漫画とビジネス書

キーワード設定:7つまで設定可能。
本の開きの設定
- 本であれば「左から右」
- 漫画であれば「右から左」
表紙をアップロード
- コンテンツEPUB(イーパブ)からKindle用の.mobi形式に変換
- 表紙
この2点を別々にアップロード
参照をクリックして確認
Kindle Previewerツールでプレビューし確認。
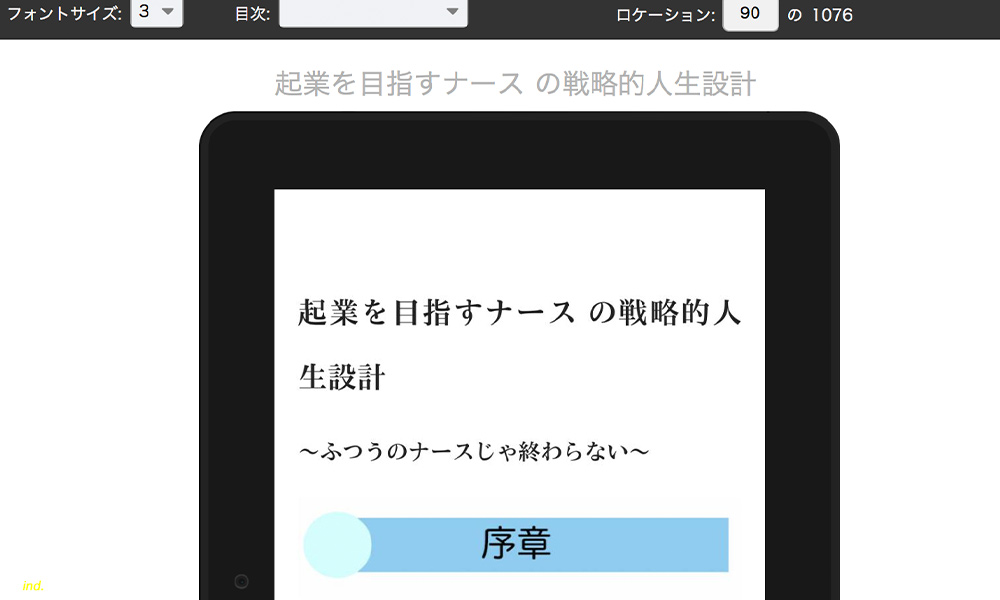
出版地域:日本語でも全ての地域を選択
3・Kindle本の価格設定
ロイヤリティー(印税)と価格設定
KDPセレクトに登録するとAmazonの独占販売になってしまうので他のサイトで販売できません。
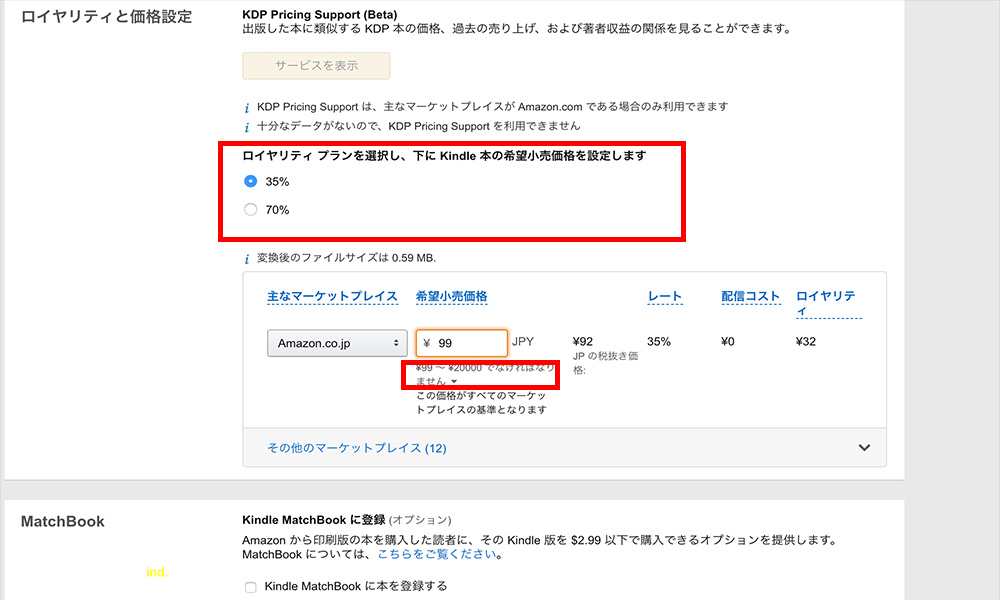
35%:KDPセレクトに登録した人
70%:KDPセレクトに登録した人
ISBNは空欄でOK
保存して続行
「kindle本を出版する」をクリック
・
・
・
出版
Kindle出版が反映されるまで約4時間程かかりました。(最大で72時間)
後から編集できますが、変更内容の反映まで約4時間程かかります。
レビュー中であれば本の出版準備中
出版ができたら登録したメールアドレスに完了のお知らせが来ます。
Kindleの代理出版は?
Kindleの代理出版もありますが金額が約2万円〜60万円などばらつきがあります。音声だけで出版できる会社もあります。
もちろん、時間的に業者さんにお願いするのもアリだと思います。でも、また出版したくなった時にまた支払うのも…ね。
一度やり方さえ覚えてしまえば、自費出版(ペーパーブック)や代行でお願いするより断然時間の短縮が可能になり応用が効くと思います。
なので、わたしは全部自分でやってみたかったのでチャレンジしてみました 😆
全部自分でやったら、ちょっとした変更をしたいときに自分でできますし、業者とやりとりなしでできますからね。
追加料金も取られませんし。
その他の販売経路
パブー:コチラは2019年9月30日に閉店予定
iBook:Macを使ってる人はEPUBに変換した後、iBookでも販売できます

後から中を見ると結構修正したい所もあったけど、7割できたら即行動!完璧目指してない。
完璧を目指すといつまでたっても出版しないと思ったから…改訂版という形で再出版することも可能ですからね。
- Amazonアカウント作成
- KDPアカウント取得
- コンテンツ作成
- 挿入画像の作成
- でんでんコンバーターでePUBに変換
- 表紙の作成
- Kindle出版
7つのステップを是非試して見てくださいね 😉
Amazon販売者にとっては案外Kindle出版はやりやすいかもしれません。
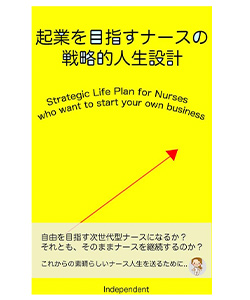
自由に働き方を選べるナースになる!
次世代型ナースに送る
人生設計図プレゼント!
- 今後そのままナースを続けるのか?
- それとも起業をを目指すのか?
- ハイブリッドで働くか?
全てあなた次第です..